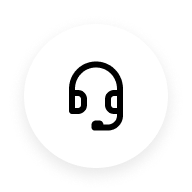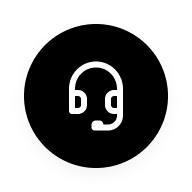FAQ
-
Does your phone frequently crash or run out of memory? Now, realme Mainboard Discount Season is coming! Up to 75% off mainboards for over 50 device models! Duration: 15th April to 30th June 2025. C Series Model ROM + RAM Original Price Activity Price realme C11 2021 32GB 2GB 2700 970 realme C11 2021 64GB 4GB 3375 1999 realme C15 Qualcomm Edition 64GB 4GB 3038 1999 realme C2 32GB 2GB 3060 893 realme C20 32GB 2GB 1890 970 realme C21Y 64GB 4GB 3510 1426 realme C21-Y 64GB 4GB 3510 1580 realme C25_Y 128GB 4GB 3261 1499 realme C25Y 128GB 4GB 4943 1546 realme C25-Y 64GB 4GB 4523 1499 realme C30 32GB 2GB 3690 990 realme C30 32GB 3GB 3990 1190 realme C30s 32GB 2GB 3990 1499 realme C30s 64GB 4GB 4690 2499 realme C31 32GB 3GB 2819 990 realme C31 64GB 4GB 3824 1490 realme C33 32GB 3GB 4799 1499 realme C33 64GB 4GB 5199 1499 realme C33 2023 64GB 4GB 5590 1499 realme C33 2023 128GB 4GB 6590 1999 realme C35 64GB 4GB 6299 1499 realme C35 128GB 4GB 6799 1999 realme C35 128GB 6GB 6799 2599 realme C51 64GB 4GB 3999 1490 realme C55 64GB 4GB 5999 999 realme C55 64GB 6GB 6999 1799 realme C55 128GB 6GB 7499 1999 realme C55 128GB 8GB 7999 2499 realme C67 5G 128GB 4GB 5990 3490 realme C67 5G 128GB 6GB 6490 3990 realme C53 64GB 6GB 5590 1390 realme C53 128GB 4GB 4990 1790 realme C53 128GB 6GB 5990 2190 Narzo Series Model ROM + RAM Original Price Activity Price realme narzo 30 Pro 5G 64GB 6GB 6630 1499 realme narzo 30 Pro 5G 128GB 8GB 7149 2999 realme narzo 30A 64GB 4GB 3971 1499 realme narzo 50 64GB 4GB 8099 1499 realme narzo 50 128GB 6GB 9099 1999 realme narzo 50 5G 128GB 4GB 4607 1599 realme narzo 50 5G 128GB 6GB 4863 2329 realme narzo 50 Pro 5G 128GB 6GB 7359 3990 realme narzo 50 Pro 5G 128GB 8GB 7999 4990 realme narzo 50A 64GB 4GB 2958 1499 realme narzo 50A 128GB 4GB 3468 1999 realme narzo 50A Prime 64GB 4GB 5599 1499 realme narzo 50A Prime 128GB 4GB 6599 1999 realme narzo 50i Prime 32GB 3GB 4490 1490 realme narzo 50i Prime 64GB 4GB 4490 1990 realme narzo 60 Pro 5G 128GB 8GB 11999 3990 realme narzo 60 Pro 5G 256GB 8GB 12999 4999 realme narzo 60x 5G 128GB 4GB 5990 3490 realme narzo 60x 5G 128GB 6GB 6490 3990 realme narzo N53 64GB 4GB 4790 1990 realme narzo N53 128GB 6GB 5790 2499 realme narzo N53 128GB 8GB 6290 3499 realme narzo N55 64GB 4GB 5999 1499 realme narzo N55 64GB 6GB 6999 1799 realme narzo N55 128GB 6GB 7499 1999 realme narzo N55 128GB 8GB 7999 2499 realme narzo 50i 32GB 2GB 2633 883 realme narzo 50i 64GB 4GB 3308 1499 Number Series Model ROM + RAM Original Price Activity Price realme 10 Pro 5G 128GB 6GB 9900 1999 realme 10 Pro 5G 128GB 8GB 10900 3999 realme 10 Pro 5G Coca-Cola Edition 128GB 6GB 9900 1999 realme 10 Pro 5G Coca-Cola Edition 128GB 8GB 10900 3999 realme 10 Pro+ 5G 128GB 6GB 13999 2499 realme 10 Pro+ 5G 128GB 8GB 14999 2999 realme 10 Pro+ 5G 256GB 8GB 15999 3499 realme 11 5G 128GB 8GB 7990 3490 realme 11 Pro 5G 128GB 8GB 11999 3990 realme 11 Pro 5G 256GB 8GB 12999 4999 realme 11 Pro+ 5G 256GB 12GB 14999 5499 realme 11 Pro+ 5G 256GB 8GB 13999 4599 realme 11x 5G 128GB 6GB 6290 3490 realme 11x 5G 128GB 8GB 7290 3990 realme 5s 128GB 4GB 3698 1599 realme 8 128GB 6GB 3787 2800 realme 8i 64GB 4GB 4781 1644 realme 8i 128GB 6GB 5354 2006 realme 8S 5G 128GB 8GB 8250 4490 realme 9 128GB 6GB 9250 3599 realme 9 128GB 8GB 9850 3999 realme 9 5G 128GB 6GB 10999 2999 realme 9 Pro 5G 128GB 6GB 11490 7599 realme 9i 128GB 4GB 5468 1999 realme 9i 128GB 6GB 5805 1787 realme 9i 5G 64GB 4GB 7999 1490 realme 9i 5G 128GB 6GB 8999 4499 X Series Model ROM + RAM Original Price Activity Price realme X7 128GB 6GB 7941 2499 realme X7 128GB 8GB 10192 3083 realme X7 Max 256GB 12GB 13693 4999 GT Series Model ROM + RAM Original Price Activity Price realme GT Master Edition 128GB 8GB 12999 11999 realme GT NEO 3T 128GB 6GB 17990 6990 *The promotional models and pricing will be adjusted, please stay tuned. Official spare parts: We only use original factory replacement parts to ensure quality, durability and performance. High Quality Service: Our engineers are all professionals, trained and certified. Support Memory Upgrade: Upgrade to higher memory variants is available fro products offering such variants, subject to stock availability. For example, the 2+32 version can be replaced with the 4+64 version. Note: 1. As inventory changes, we'll update the list of promotional models and promotional pricing each month. For more details, please consult the realme official service center. 2. You can take advantage of special pricing on replacement parts whether you visit an realme Service Center in-person (click here to find the closest Service Center) or choose our Pick & Drop Repair Service(click here to enjoy convenient and free shipping repair service). 3. Please note that the promotional prices apply only to replacement parts. Standard fees for labor and other repair services remain in effect. 4. In line with our commitment to the environment, all parts replaced during the repair cannot be taken away, and will be properly recycled and processed by our service center. 5. Planning Your Visit: For the best service experience, please contact the realme Official Service Center or our hotline 1800 102 2777 beforehand to learn more about current promotions and to schedule your visit.
-
What are realme Coins? realme Coins is a loyalty program that allows realmers to get additional offers. How to earn realme Coins? Download & Register: Get 500 bonus Coins when you join the realme online store. Shop: Shop smartphones priced over ₹15,000 from the realme online store. Every ₹1 spent= 1 Coin earned. Comment: Leave a comment on the purchased product & get 200 bonus Coins. Refer Products: Refer realme products to friends. When they shop you get 5x extra Coins. Daily Check-In: Play Daily Check-In on the realme App Store & get up to 130 Coins daily. Get-Up Early Challenge: The challenge is live only on App. Clock in early and get Coins. Occasional Campaigns: Keep an eye on new launches and sale events to earn more Coins. What are the Benefits of realme Coins? √ Extra Savings and Discounts √ Buy Exclusive Coupons √ Entry to exclusive gameplays What is the exchange value of realme Coins? Shop smartphones priced over ₹15,000 from the realme online store. Every ₹1 spent = 1 Coin earned. When you redeem, 100 realme Coins= ₹1 How to redeem realme Coins? realme Coins will be applied automatically during the checkout as per the product applicability. Additional FAQs Question: What is the validity of realme Coins? Answer: Valid up to 2 years after the date of issuance. Question: If I cancel my order, will I still get the realme Coins? Answer: No, realme Coins will not be credited in case your order gets canceled. Question: What products can help me earn the highest realme Coins? Answer: Products with high value will help you earn higher realme Coins. For example, if you purchase a realme GT 5G for ₹37,999, you will get 37,999 realme Coins. Question: On which products I can redeem realme Coins to get discounts? Answer: Each product has a different redemption value. You can check the Coins redemption on the product page. Question: is realme coin can be transferred from one account to another account Answer: realme coin can not be transferred from one account to another account however you can avail the benefit of realme coin in the same account Question: When will the coins be rewarded? Answer: Once your order is delivered, the coins will be credited to your account automatically. Question: How can I check the total realme Coins I have earned? Answer: You can check the coins via the realme Store App. Follow the below steps: Click on the “Me” tab>> realme Coins Question: How to check my realme Coins history? Answer: You can check it via the realme store App. Follow the below steps: Click on “Me” tab>> realme coins>Coins Details Question: Is there any cap on using realme points at the time of shopping? Answer: Yes, each product has different eligibility. Minimum realme coins and maximum realme coins can be used at a time varies from 2%-10%.
-
Purchase Channel Mobile/AIoT/Tablet TV Laptop realme.com (official website) 10 Days 10 Days 10 Days Offline / Retail Stores 10 Days 10 Days 10 Days E-Commerce 10 Days 10 Days Note: 1. After testing the products, the service center will collect the broken unit. 2. If the device is purchased from the official website or realme store, once the replacement request is submitted, an exchange order will be auto-generated and sent to the customer’s registered address. You can track the order information in the "My Order" tab on realme.com. 3. For replacements, the realme offline team will use either the invoice date or activation date which is recent.
-
There are 5 realme Care+ Plan Purchase Channels: 1. realme.com – from Product Page Link or realme care+ online 2. Flipkart.com – from Product Page 3. Offline / Retail Stores – from Authorized Stores 4. realme Exclusive Service Centers 5. Write to realmecare@servify.in along with the product invoice. Related Articles: How to activate realme care+ plan How to claim realme care+ plan
-
If the order dispatch time is within 48 hours, contact realme Customer Service Support to request an update. Visit to learn how to check the dispatch time. If the order has been dispatched for over 48 hours, it's nearing delivery and can't be modified. Please monitor the delivery status closely. Note: 1. Delay delivery might happen due to address change and contact number. 2. The invoice will display the original order details, not the updated ones. Related Article: How to cancel the order realme
-
Please check the mentioned scenario: If a newly purchased device is not working, there is any technical fault like screen not on, camera issue, software issue, earphone jack issue, or something functional. In case of any functional issue with the product, we request you to visit the nearest realme authorized service center with the defective device, box, all tags/manuals, and original invoice where the service engineers will inspect your product and issue a DOA certificate. The product is eligible for replacement within 10 days from the activation date or Invoice date whichever is earlier. Beyond which the replacement will not be processed it will be considered under usual warranty repair.
-
Hi, realme fans. Please follow the below steps to apply pickup & drop repair service. 1. Go to realme Official website, click Support 2. Scroll down to online help and click Pickup & Drop Repair Service 3. Choose Apply Now and fill the required information and click submit Hope this can help you!
-
Hi, realme fans realme shares a clear fee schedule below for out of warranty cases, you can estimate the cost according to different scenarios. Generally, the repair cost consists of labor fee, spare parts fee, and on-door service may require other charges. Note: this formula only considers routine maintenance activities, minor repairs, and the cost of parts. Out of Warranty Labor Charge Note: a. AII charges are exclusive of taxes. (GST Applicable) b. The charges above are applicable for labor only. c. No charges are required for in warranty cases. Service Type Repair Without Part consumed Any Part consumed repairs Return Without Repair Software installation Software upgrade Clean & Adjustment Mobile 150 INR 150 INR 150 INR 350 INR 100 INR iOT 150 INR 150 INR 150 INR 350 INR 100 INR Tablet 150 INR 150 INR 150 INR 350 INR 100 INR Laptop 400 INR 400 INR 400 INR 750 INR 100 INR TV Model Out of Warranty Labor charges Other Charges (Only if applicable) Installation/ Re-Installation Repair Transportation charge (Applicable only for Panel or Full TV replacement - OOW case) Conveyance charges (Applicable only for above 20Km distance from ASC Base location - OOW case) 32" 400 INR 550 INR 299 INR INR 2/- per km (above 20 Km) 43" 400 INR 550 INR 499 INR INR 2/- per km (above 20 Km) 50" 500 INR 750 INR 499 INR INR 2/- per km (above 20 Km) 55" 500 INR 750 INR 799 INR INR 2/- per km (above 20 Km) Spare parts fee of realme devices, please click realme Spare Parts Price to check. Hope this can help you to clear up your confusion about the price!
-
1. Order not confirmed but the money is deducted We apologize for any inconvenience caused. Please contact realme Customer Service team for further help, we will investigate the issue and provide a solution shortly. 2. Order Confirmed A. Before shipping For confirmed but not shipping orders, you can cancel the order directly and refund. realme will initiate the refund within 1-2 working days after that and the refund should be typically processed within 5-7 business days through the same payment method as the order. B. After shipping but before taking delivery Once the order was shipped, you can not cancel it through the cancel button. You can directly reject the delivery when the order was reaching to the local address and realme will initiate the refund when the order reached our warehouse and do the checking within 1-2 working days. The refund processing from the payment platform would take 5-7 working days. C. After taking delivery Once the order is delivered, it cannot be returned. It includes the condition of the box in even unopened condition. If you have received a wrong or damaged product, please connect with our Customer Service team at orders.in@realme.com within 24 hours from the time of delivery. Related Articles: How to cancel the order How to Claim Warranty for realme Products
-
1. Login to your realme account, choose My Order and tap the Order No for more details about the order status and logistics. 2. At the top of this page, you can check the order status. At the bottom, tap the Tracking details to see the logistics of the device.