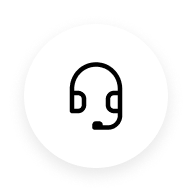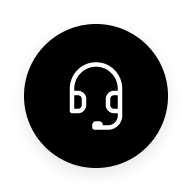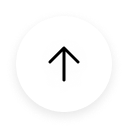realme Techlife Robot Vacuum
Quick Start Guide
- This guide contains important information. Please read carefully before using the product -
Product Description
Installation and Use
1. Connect the power cable
Click the charging base and the cover from the bottom, open the charging base and the bottom cover, and click the icon to indicate to install the bottom cover.


2. Install the charging base
Place the charging base against the wall on a flat surface, and then connect it to a power supply
Note:
• Ensure that the charging base has at least 0.5 m of free space on both
sides, and 1.5 m of free space in front.
• During installation, keep the power cable off the ground. When the power
cable is on the ground, it may be dragged by the device, which will cause
the charging base to power off.
• The charging indicator will remain on as long as electricity is flowing.

3. Install the side brushes
Align the left and right brushes with the corresponding markings on the bottom cover. Press down until you hear a click, which indicates successful installation.

4. Power on and charge
Press and hold the button to turn on the device. Wait until the indicator turns on, and then place the device on the charging base.
Note:
The device cannot start if it does not have enough battery power. Place the device on the charging base, and it will automatically turn on when it has enough power. The device can work normally only when the battery is ≥20% charged. As shown in the figure, the front of the device should face the charging base so that the charging contact of the robot is touching the wireless power receiver. The distance between the front of the device and the charging base should be around 2 cm.

5. Download App
Method 1: Open your app store and download the realme Link app.
Method 2: Scan the QR code below.

6. Connect with the realme Link APP



6.1 Enter the main interface of realme Link (such as Figure1), click the "+" button to enter Figure2, select "small appliances" in the lower left corner, enter Figure3, select realme Smart vacuum/realme TechLife Robot Vacuum, and enter the next step ;



6.2 After clicking realme Smart vacuum/realme TechLife Robot Vacuum, there will be a prompt for network usage (as shown in Figure 4); then go to the next step to connect to WiFi. At this time, please select a WLAN in the 2.4 GHz frequency band (the device only supports 2.4 GHz frequency bands). WLAN) and then go to the next step (as shown in Figure 6). When the sweeper is on, please press the power button and the recharge button at the same time until the sound is heard, and the indicator light enters the orange blinking state (entering the network state), and then proceed to the next step;



6.3 After selecting the device displayed on the interface (as shown in Figure 7), proceed to the next step. Please read the prompts on the interface (as shown in Figure 8) carefully, and then check "After reading the above tips", click "Set up WLAN" to enter the next step. (As shown in Figure 9), click "realme-vacuum-SL-16bf" (Note: If the phone prompts that realme-vacuum-SL-16bf is unavailable, do you want to replace the WLAN", please select not allowed!);
6.4 Please wait for a while until the configuration is completed (as shown in Figure 10), and then go to the next step. At this time, you can customize the name according to your personal preference (as shown in Figure 11);
6.5 If using realme Link to bind the device fails, please check whether the network is delayed or abnormal, and after confirming whether the WLAN used is 2.4GHz, please repeat the above steps.


7. Usage
On/OFF:
Press and hold the  button for 3 seconds. The indicator should light up to indicate that it is turned on.
button for 3 seconds. The indicator should light up to indicate that it is turned on.
Note: The device cannot be turned off while charging.
Clean/Pause:
Once the device has turned on, press the  button on the robot or use the mobile app to start the cleaning process.
button on the robot or use the mobile app to start the cleaning process.
Charge:
Automatic: When the device is done cleaning, it will automatically return to the charging base.
Manual: While the device is paused, press the  key or use the mobile app to start the recharge process.
key or use the mobile app to start the recharge process.
Note: If the device cannot find the charging base, it will return to its starting position.
You will have to manually place the device on the charging base.
Automatic Cleaning:
When the cleaning process begins, the device scans the area, generates a map, and then intelligently partitions the map into zones. The device first cleans each zone along the walls, and then cleans the rest of the zone in a bow shape. Each zone is cleaned one by one in an orderly, efficient, and comprehensive manner. Once the cleaning process is complete, the device will automatically return to the charging base.
Note:
Do not arbitrarily or frequently move the device during operation. After you move the device, place it near its original location. Once it has restarted, the device will attempt to relocate its original coordinates. If the positioning is successful, the device will continue along its planned path. If the positioning fails, the device will abandon its previous task and attempt to build a new map to restart the cleaning process. In this circumstance, the device may not be able to successfully recharge.

8. Routine Maintenance
Main Brush:
1. Flip the device over and press the buckle on the main brush cover to take out the main brush.
2. Use the corresponding tool to clean the main brush, any dust stuck in the main brush cavities, and any objects entangled in the main brush.
3. Reinstall the main brush, press down on the main brush cover, and secure the buckle.

Side Brush:
1. Flip the device over and pull out the side brush vertically.
2. Reinstall the brush after removing any entangled hair and dirt.
3. Align the left and right brushes with the corresponding markings on the bottom cover, and then press down to install.
Note: It is recommended to replace the side brush once every 3-6 months to ensure optimal performance.

9. Mopping Kit
Install the detachable 2-in-1 water tank:
① Install the cleaning mop: Affix the mop smoothly across the bottom of the water tank.
Note: Clean the mop after each use to ensure optimal performance.

② Fill the water tank: Open the lid, fill the tank with
water, and then fasten the lid.
Note: It is recommended to remove the dust bin before filling the water tank. This ensures that water does not enter the dust bin. Lift the handle, remove the dust bin from the water tank, fill the tank with water, and then fasten the lid.

③ Install the water tank.
Place the dust bin in the water box and ensure the handle is flat.
Press and hold the button in the middle of the water tank, and then push it horizontally along the back of the device body. You will hear a click once the installation is successful.


Remove the detachable 2-in-1 water tank:
When the device has finished cleaning, press and hold the button on the middle of the water tank, remove the tank by pulling it backwards, pour any remaining water out of the tank, and then clean the mop (do not move or turn over the device while it is cleaning).

Usage:
① Do not use the water tank when no one is at home.
② To ensure safety, remove the water tank while it is not in use and when the device is charging.
③ Do not use the mopping function on carpets. Prevent the device from entering carpeted areas with the restricted area function on the mobile app.
④ To ensure optimal mopping performance, use the device to clean the area three times before installing the mopping module.
⑤ If you need to add water or clean the mop during a cleaning task, pause the device and follow the above steps. Do not move or turn the device body to avoid positioning failures and loss of the map.
⑥ While the mopping function of the device can wipe surfaces to aid in deep cleaning, it cannot effectively remove stubborn stains in the same manner a human can.
* According to your needs, you can purchase a two-in-one water tank and dust box.
Note: Get one mopping kit free with every realme TechLife Robot Vacuum Cleaner purchase.