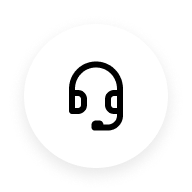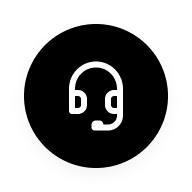1. Function introduction
You can cast a Chrome tab or your PC screen to your TV. You can show most web content. Some plugins won't work, like Silverlight, QuickTime, and VLC.
You can display your entire computer screen using Chrome on Mac, Windows, and Chrome OS.
2. Operation and Method
a. Prerequisites:
The computer with a recent version of Google Chrome (version 72 or higher) and the TV are connected to the same WIFI and can access the google website.
Cast browser tab
Step 1: Open Chrome, click the three dots icon on the top right, select the cast (the default box is to cast the tab), and select the TV device to cast
Step 2: When projecting a tab, selects the TV device on the cast page to stop the screencast
Cast computer desktop
Step 1: Open Chrome, click the three dots icon on the top right and select the cast (the default box is to cast the tab)
Step 2: Switch the casting source to the cast desktop and select the TV device.
Step 3: Select a computer desktop to share and cast
Step 4: Selects the TV device on the cast page to stop the screencast.
Cast music & videos from your computer
Step 1: Open Chrome, Open the file you want to cast in a Chrome tab.
Drag and drop the file into a Chrome tab, or use a keyboard shortcut:
Windows: Ctrl + o
Mac:
+ o
Step 2: Open Chrome, click the three dots icon on the top right, select the cast (the default box is to cast the tab), and select the TV device to cast
Step 3: Selects the TV device on the cast page to stop the screencast.
Note:
1. TV name can be checked and changed in settings—Device Preferences—About—Device name
2. It is not applicable for realme Smart TV NEO 32" due to a different system.
Related Article:
How to change the device name on the TV?