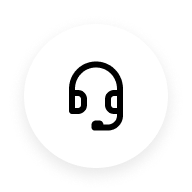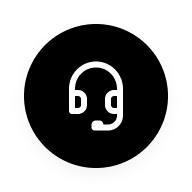I. Problem phenomenon:
When using third-party software (such as ZOOM, etc.) for voice or video chat, the MIC of the computer cannot be used, and the other party cannot hear its own voice.
II. Causes:
1. The system MIC is muted.
2. The stereo mix of the system is turned on by mistake.
3. The MIC is not granted access rights.
4. MIC permissions of individual applications are muted.
5. Drive abnormality.
6. The MIC is damaged.
III. Solutions:
1. Unmute the mic
Windows 10 steps:
Right-click on the speaker icon in the lower right corner > and select "Sound"
In the pop-up window, select "Recording" > right-click "MIC (Array)" and select "Properties"
Select "Level" > check whether the volume setting of the MIC is 0 and whether the MIC is muted (there is a small speaker icon after the volume bar, if it is muted, a red prohibition sign will appear in the lower right corner of the small speaker icon). If the volume is 0, set the MIC to a suitable volume; If it is muted, click the small speaker icon to unmute it.
Windows 11 steps:
Right-click the speaker icon in the lower right corner > and select "Sound Settings"
Select "MIC Array" in the pop-up window
Click the allow switch to the right of the audio, and turn up the input volume (if audio input is allowed, the switch on the right will show as not allowed)
2. Turn off the system stereo mix
Windows 10 steps:
Right-click on the speaker icon in the lower right corner - select "Sound"
In the pop-up window, select "Record" - right click on "Stereo Mix" and select "Disable"
Windows 11 steps:
Right-click the speaker icon in the lower right corner - select "Sound Settings"
In the pop-up window select "All Sound Devices"
Then choose "Stereo Mix". Click on the disallow switch to the right of the audio (if stereo mix audio input is not allowed, the switch on the right will show as allowed)
3. Unmute the MIC for certain apps
Some app has set MIC mute, please change it according to the software's own settings. According to different software, the setting method may be different (you can also guide the user to the official website of the application to consult the corresponding online customer service).
4. Give MIC access
Windows 10 steps:
Click on the Windows menu > select Settings. Select the "Privacy" option
Select MIC in "App Permissions". Turn on the device's permission to access the MIC. Open the user's permission to access the MIC;
Select the specific software and open the permission of the software to access the microphone.
Windows 11 steps:
Click on the Windows menu > select Settings. Select the "Privacy and Security" option
Select "Microphone" in the list of app permissions. Turn on the Microphone Access
Turn on the main switch of "Let the application access the microphone", and select a specific software to open the permission of the software to access the microphone.
Take the software "Voice Recorder" as an example. Turn on "Allow desktop apps to access the microphone"
5. Drive problem
Open the realme official website and click Support. Select "Software & Driver Update"
Click on the laptop. Switch the corresponding product (such as realme Book Prime). Find the "Audio" column, download the corresponding system driver and install it.
If the above methods cannot solve the problem, please back up important data and visit the service center for inspection.