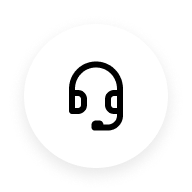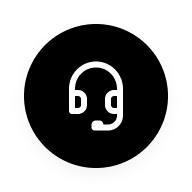Step 1. Get started
Casting your Android screen is available on devices running Android 5.0 or higher.
Casting your Android screen is not supported on iOS or Windows devices.
Turn off 'Power Saving Mode' on your Android device. Power Saving Mode can limit the processing power of your device, which might affect the performance of the Cast Screen feature.
Important: The 'Microphone' permission in the Google Play Services app needs to be turned on to successfully use the 'Cast Screen/Audio' feature with Chrome cast. If you don't have this permission turned on, the Cast Screen session will immediately disconnect after trying to connect.
To turn on microphone permissions:
-On your Android device, tap Settings.
-Scroll down and tap Apps and then Google Play Services and then Permissions.
-Look for 'Microphone' and slide the slider On.
Step 2. Cast your screen from your Android device.
Make sure that your mobile phone or tablet is on the same Wi-Fi network as your Chrome cast device.
-Open the Google Home app Google Home app.
-Tap the device for which you want to cast your screen.
-Tap Cast my screen and then Cast screen.
Step 3. Adjust the volume when casting your Android screen
-Open the Google Home app Google Home app.
-Tap your device, then adjust the volume.
Step 4. Stop casting your screen from your Android device.
From the Google Home app
-Make sure that your mobile phone or tablet is on the same Wi-Fi network as your Chrome cast device.
-Open the Google Home app Google Home app.
-Tap your device and then Stop mirroring.